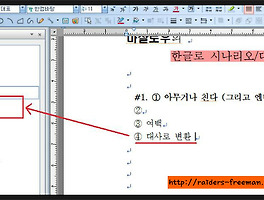이제 대사를 써 보자.
대사를 쓸 때 지망생들이 가장 피곤해하는 것은
인물의 이름과 대사의 여백을 띈 후, 두 번째 줄에서부터 그 여백을
맞추는 요령이다.
보통 문서작업창 위의 [첫 줄 시작위치]와 [나머지 줄 시작 위치]를
설정하는 눈금자를 옮겨 쓰는 이들이 많지만
나는 한글을 야메로 배운 탓인지 그 방법을 쓰면 지문을 쓸 때도 두 번째
줄이 그렇게 움직이는 통에 그냥 대사 한 줄이 끝나면 TAB키를 두 번
눌러 여백을 맞추는 방식으로 작업을 했다.
작년에야 그렇게 하지 않아도 되는 방법을 알았으니... 쪽팔리다.
그러나 아직도 이를 모르는 사람들이 많기 때문에... 안 쪽팔리다. (뭔 소린지...)
스타일작업 창에서 개요3을 클릭 편집창을 연다.
이미지 1
아래 이미지에 보이는 것처럼 스타일 이름에 개요3을 지우고 '대사'를 입력한다.
다음 문단에 적용할 스타일은 지문이 아니라 대사이므로 건드리지 않는다.
이미지 2
그리고 [문단모양]으로 들어간다.
대사 설정에서는 여기가 가장 중요하다.
아래 이미지처럼 우선은 왼쪽여백을 0으로 설정한다.
스타일작업창의 개요1, 2, 3 ...을 쭉 보면 왼쪽 여백이 점점 커지고 있다.
그래서 개요3은 첫 줄의 시작이 한참 뒤로 가있어서
대사를 쓰기에 적합하지 않다.
그러므로 우선 왼쪽 여백을 0으로 바꾼다.
그 다음으로 오른쪽에 있는 -첫 줄-에서 내어쓰기를 선택한다.
그리고 그 여백은 80.0으로 맞춘다. 이게 중요하다.
이렇게 해야 대사의 두 번째 줄이 대사답게 설정이 된다.
이미지3 의 아래 쪽에 있는 동그라미 안에 있는 미리보기를 보면 이해가 갈 것이다.
이미지 3
그렇게 설정을 한 뒤 다시 편집창으로 와서 [글자모양]을 클릭 한다.
기준 크기는 역시 공모전 스펙에 맞춰 11로 하고, 글꼴은 원하는 것으로 선택한다.
이미지 4
설정을 끝낸 후 다시 편집창으로 가 [문단번호/글머리표]를 클릭한다.
이미지 5
이미지5와 같이 맨 앞에 있는 [없음]을 선택한다.
그래야 대사를 쓸 때 앞에 아무 것도 뜨지 않는다.
모든 설정을 마치면 지금까지 설정한 것을 확인 한다.
아래 이미지6처럼 왼쪽 스타일작업창에서 [대사]를 클릭한다.
그러면 포인터가 있는 줄이 [대사]의 설정조건에 맞춰진다.
이미지 6
일단 이미지6처럼 인물의 이름을 입력하고 tab키를 두 번 쳐 여백을 만든 뒤,
대사를 입력한다.
tab키는 무조건 같은 너비를 띄우기 때문에(여백 크기는 원래 설정되어 있는데
수정도 가능하긴 하다. 그래도 건드리지 않는 게 편하다.)
두 번 쳐서 띄우는 게 보기도 좋고 적당하다.
왜 자꾸 보기 좋은 것을 강조하는 지는 나중에 대본을 써보면 느끼게 된다.
보통 등장인물의 이름은 세 글자를 넘지 않게 쓴다.
혹시 이름이 긴 인물을 쓰게 되면 본인이 알아서
tab을 세 번 치든 이름을 줄이든 알아서 하면 된다.
긴 대사로 두 줄 이상 넘어가면 엔터를 치지 않고 그냥 쭉 이어서 입력한다.
그러면 아까 들여쓰기를 설정했기 때문에 아래 이미지 7의 붉은 글씨처럼
자동으로 tab키 두 번 친 것과 같은 위치에서 둘째 줄이 시작하는 것을
볼 수 있다.
이미지 7
지금까지 씬넘버와 지문은 다음 단락에서 지문이 나오도록 설정을 했었는데
대사는 다음 단락에도 대사가 나오도록 설정을 했다.
인물이 바뀌며 대사를 하므로
대사 다음에 대사로 설정된 문단이 나오는 게 작업에 훨씬 편하다.
대사를 다 입력하면 엔터를 쳐서 줄을 바꾼 뒤
ctrl+4를 눌러 [지문]으로 바꾸면 된다.
지금까지 포스팅한 내용을 종합해서 활용하는 간단한 팁은
다음 포스팅에 올릴 예정이다.
WORD와 한글네오로 작성하는 법은 한글과 크게 다르지 않으므로
스타일 찾는 요령 정도만 캡쳐 위주로 해서 조만간 포스팅 할까 한다.
'SAVE THE 망생이 > 대본 쓰기 스킬' 카테고리의 다른 글
| 개요를 이용한 대본/시나리오 양식 만들기(1) (0) | 2024.12.02 |
|---|---|
| 한글로 대본/시나리오 서식 만들어 쓰기 (5) (37) | 2018.12.10 |
| 한글로 시나리오/대본 서식 만들어 쓰기 (4) (11) | 2017.12.13 |
| 한글로 시나리오/대본 서식 만들어 쓰기 (2) (0) | 2017.12.12 |
| 한글로 시나리오/대본 서식 만들어 쓰기 (1) (11) | 2017.12.11 |